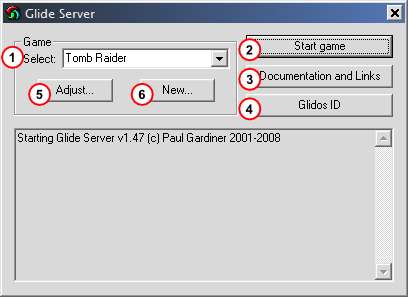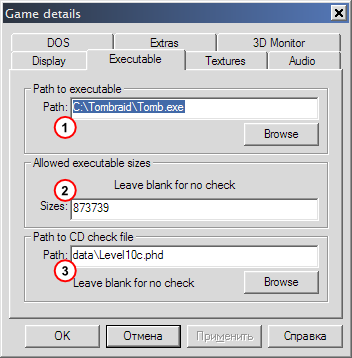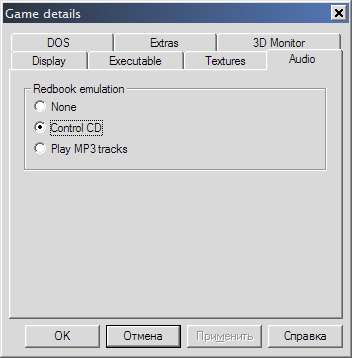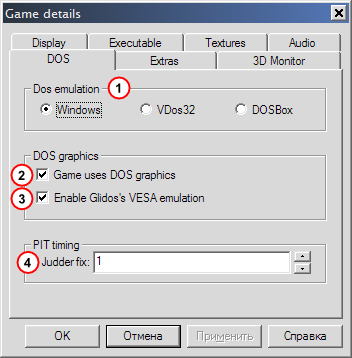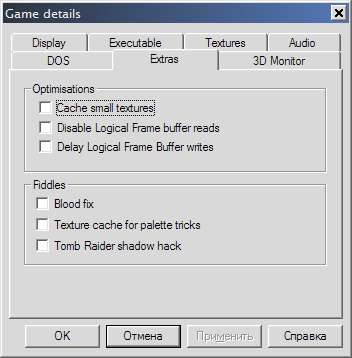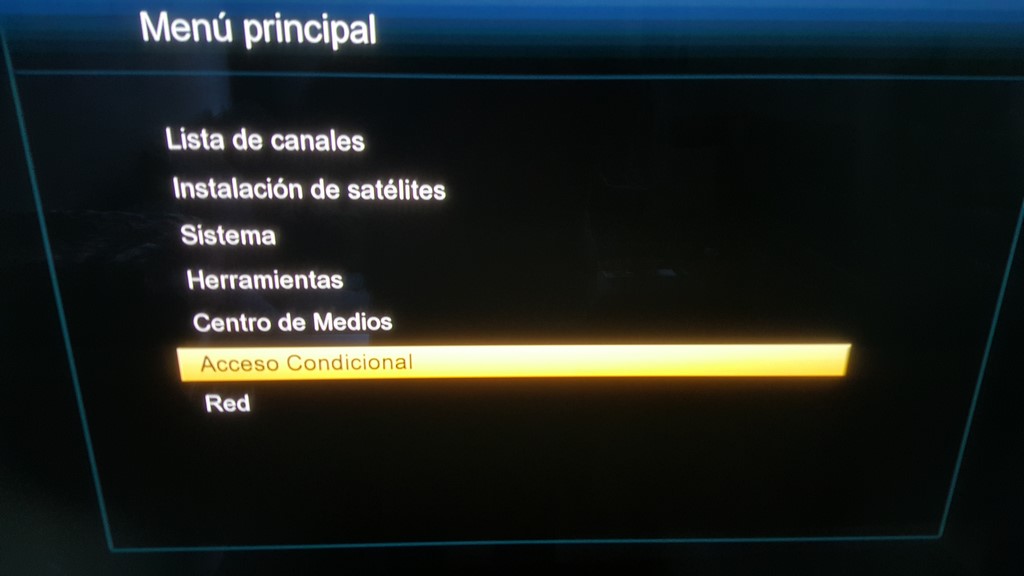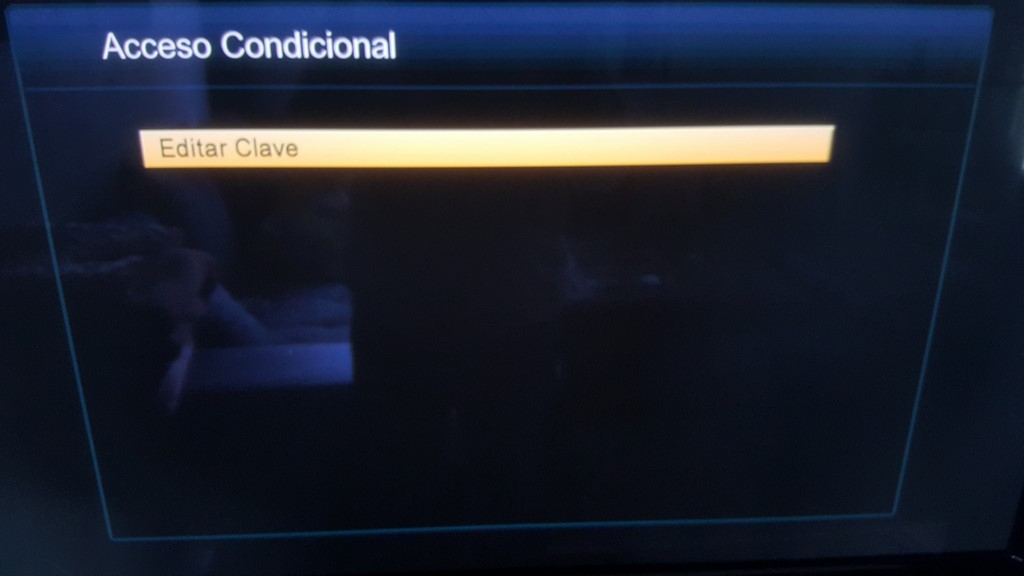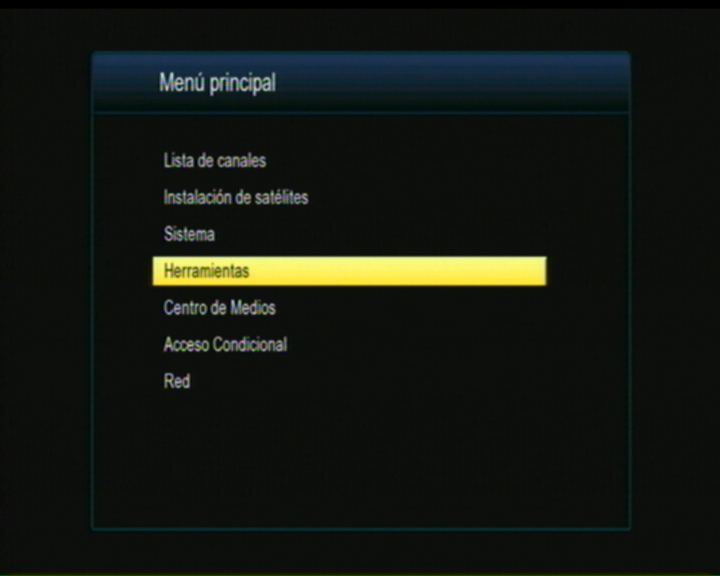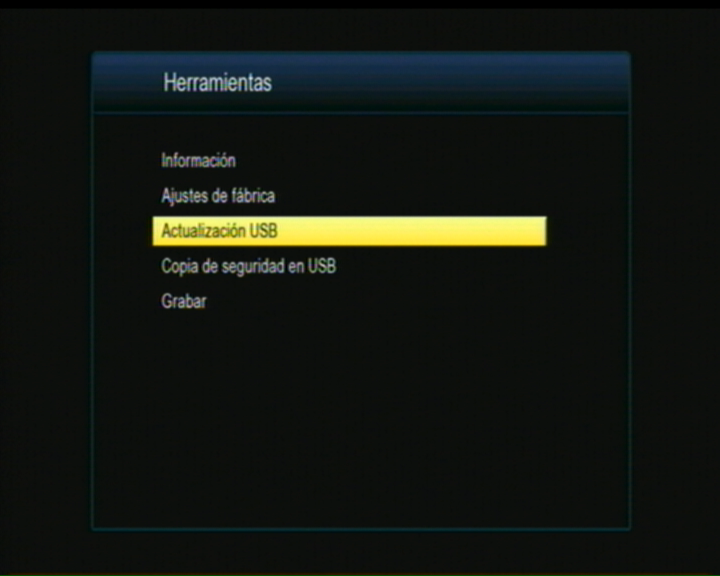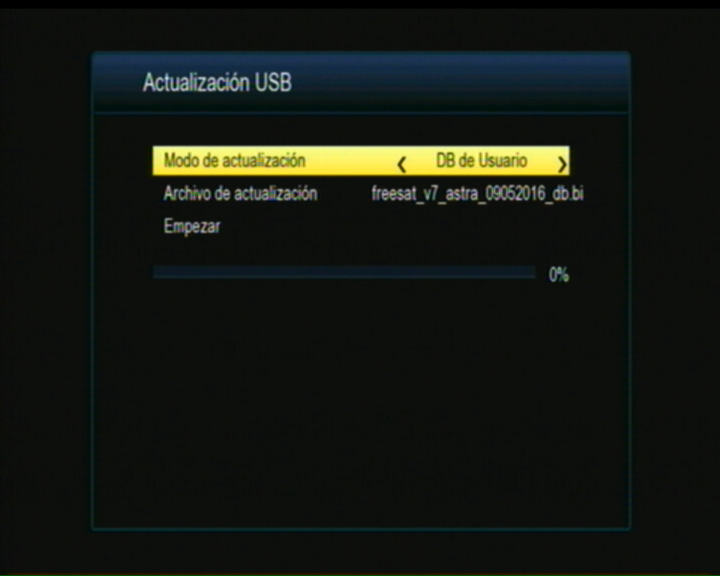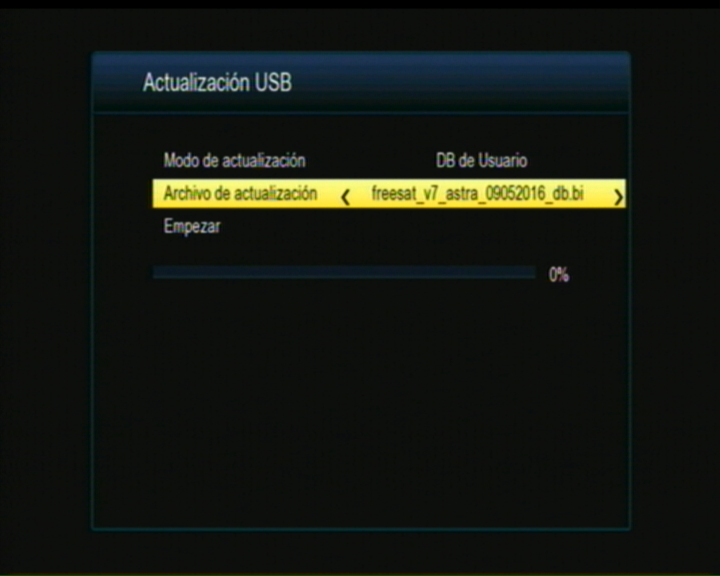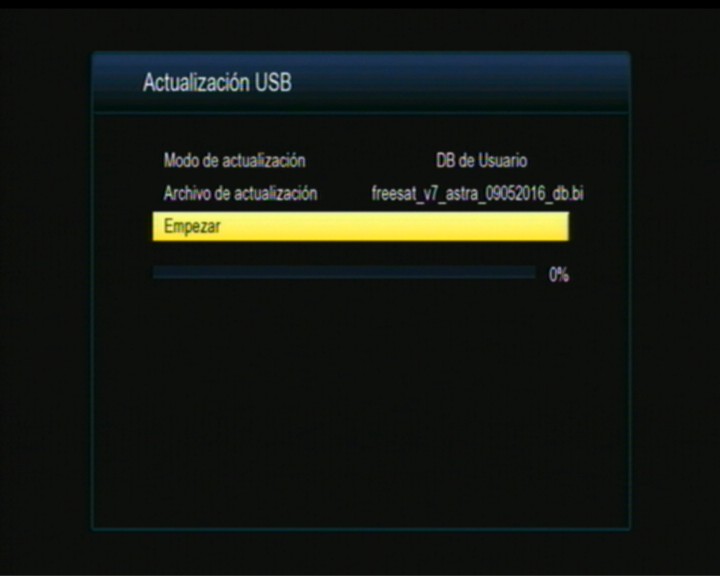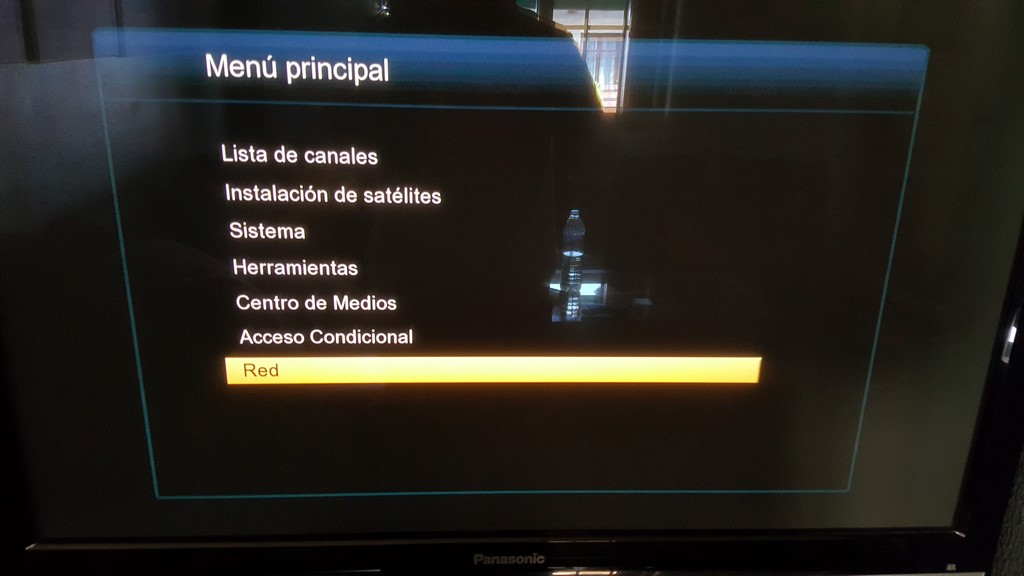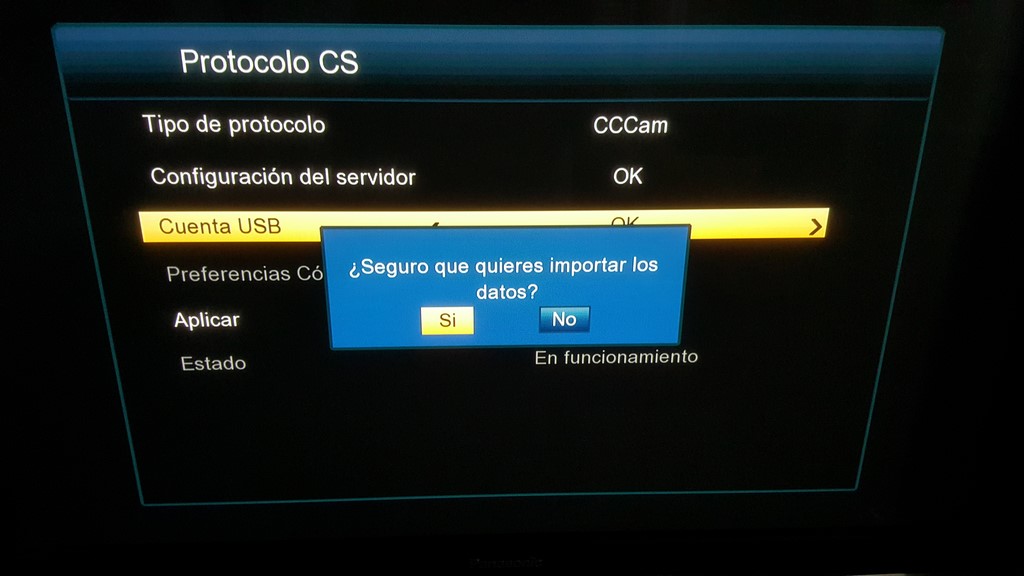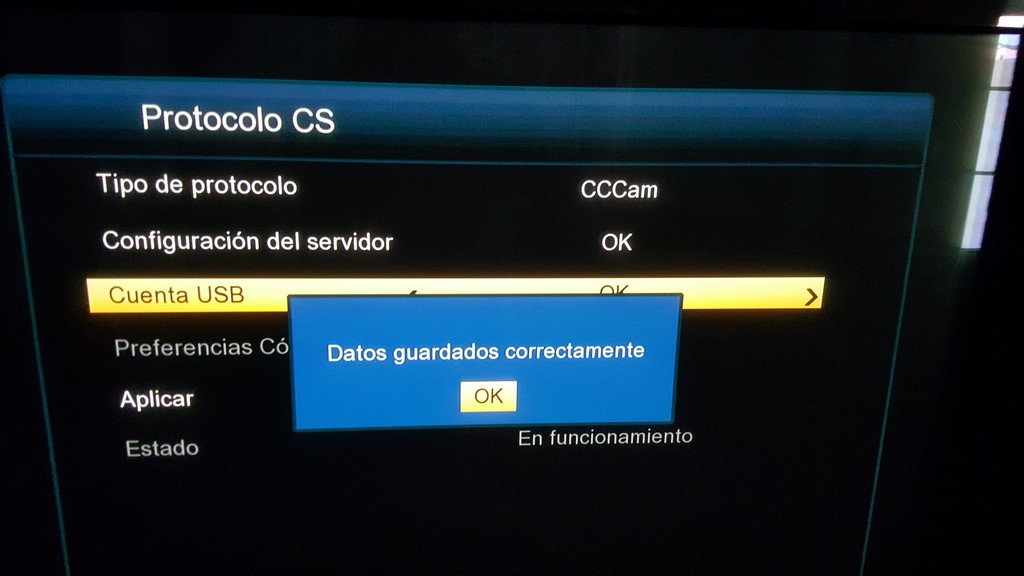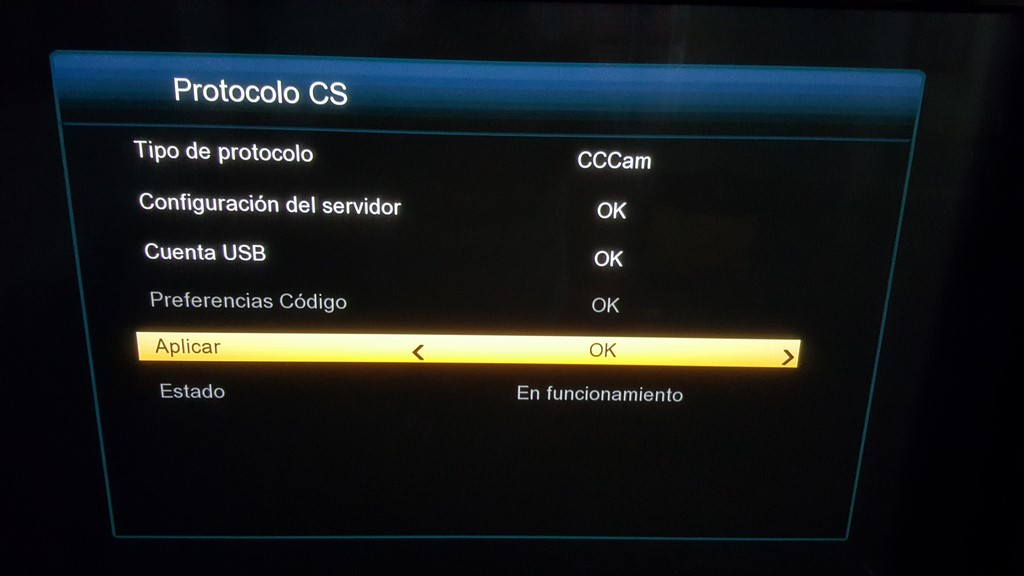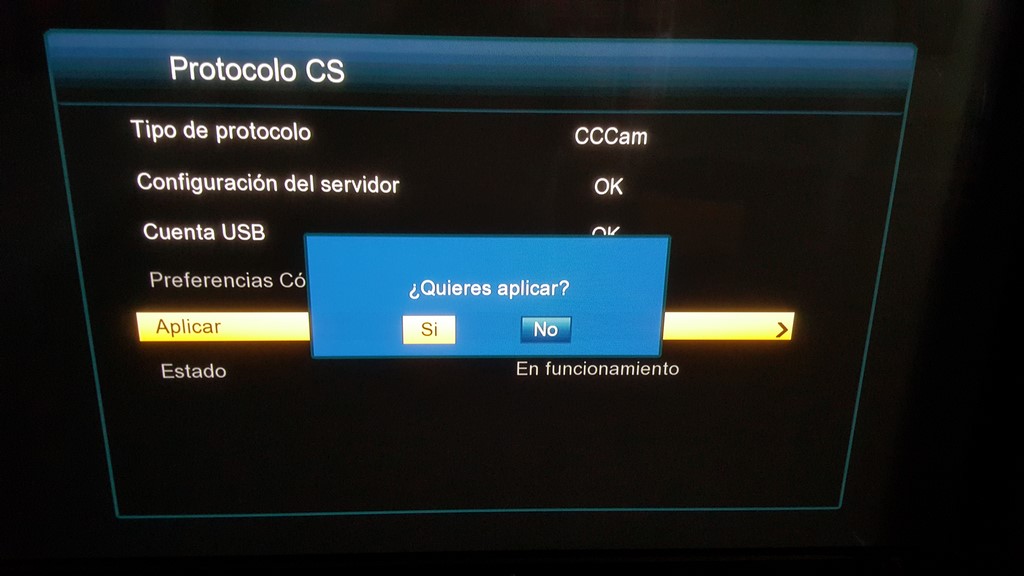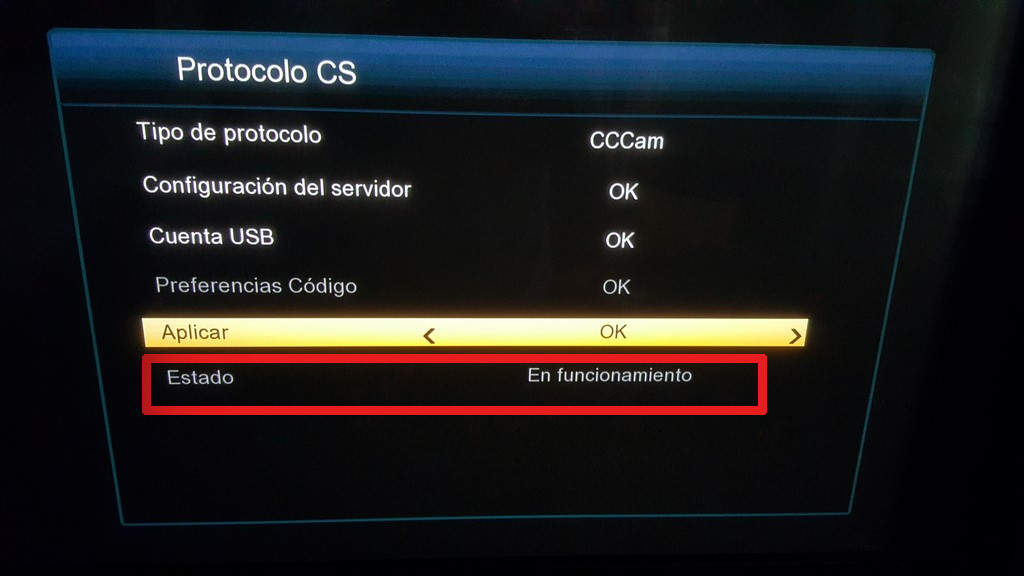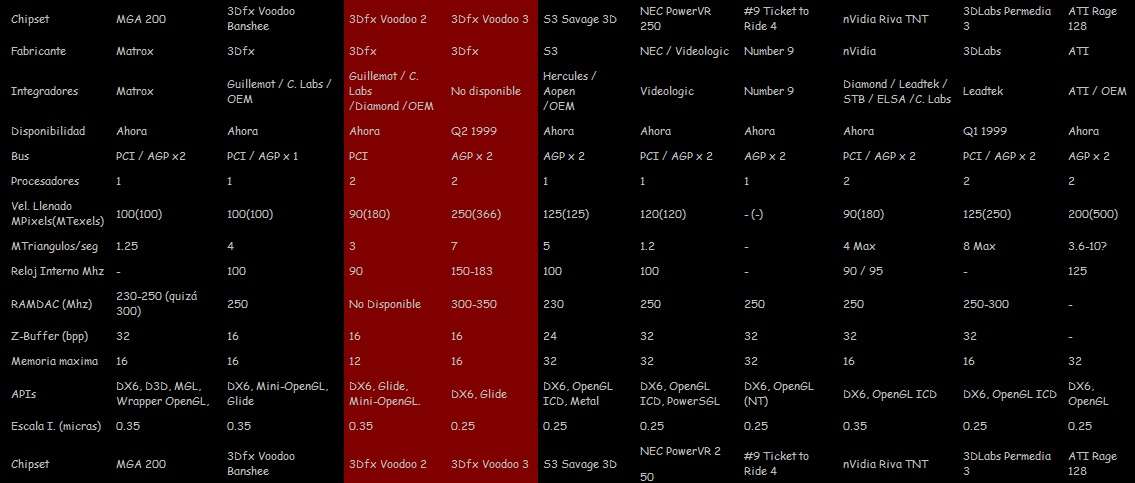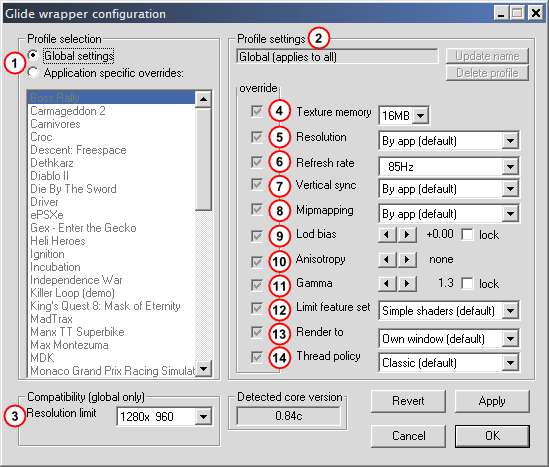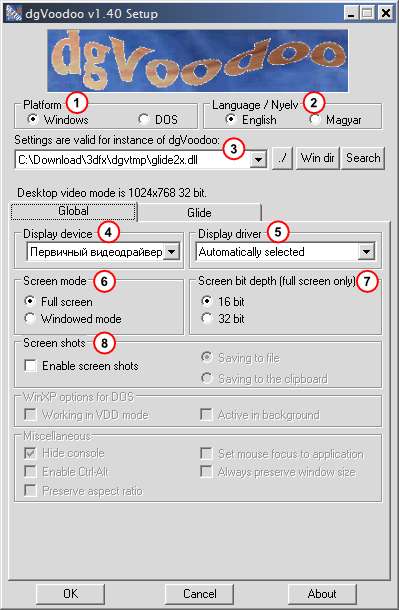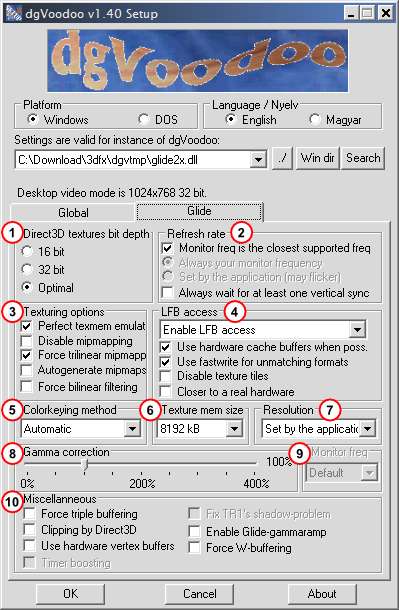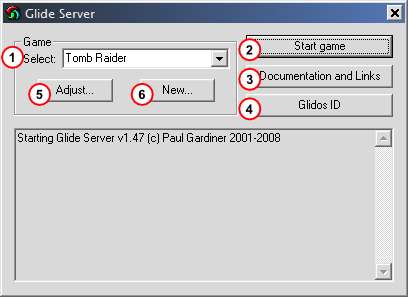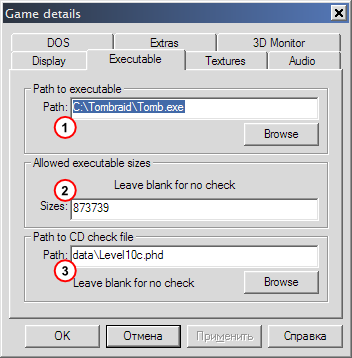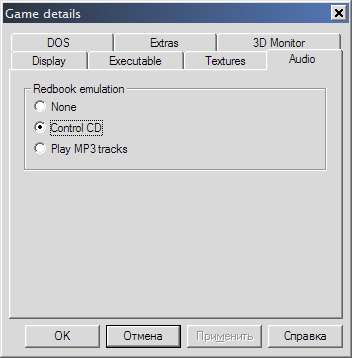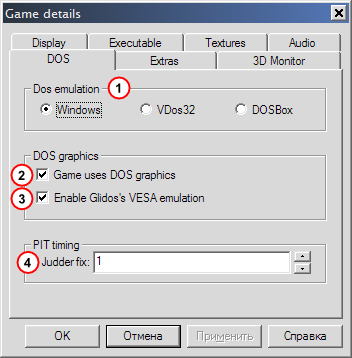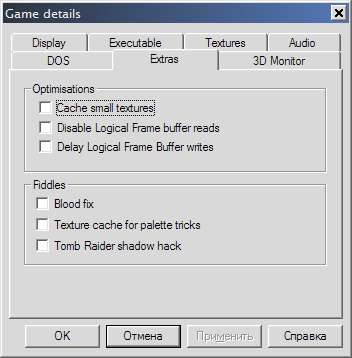Articulo copiado para su preservación de:
La Mazmorra Abandon
HISTORIA Y TIPOLOGÍA
La gran mayoría de vosotros os habréis encontrado con la dificultad (y, muchas veces,
imposibilidad) que entraña ejecutar juegos de la segunda mitad de los años 90 debido
al uso que hacían de la aceleración gráfica a partir de las denominadas tarjetas 3Dfx.
Problema que, sin embargo, no se produce con otras APIs 3D de la época como som
Direct3D, OpenGL y QuickDraw 3D, las cuales siguen siendo en muchos casos
compatibles en equipos actuales.

A pesar de que el surgimiento de estos procesadores gráficos data de 1994, su máximo
apogeo se produjo durante los años 1997 y 1998, momento en el que un buen porcentaje
de los juegos que se lanzaban al mercado hacían uso de esta tecnología. Carmageddon 2
, Descent 3, Die by the Sword, FIFA 98, Manx TT Superbike, Pandemonium, Quake 2, V-Rally, ...
Numerosos son los ejemplos de títulos que ofrecían un imponente aspecto gráfico por entonces,
pero que resultan muy problemáticos a día de hoy en lo que a su ejecución se refiere.
No obstante, en 1996 ya se dio a conocer el famoso chip Voodoo Graphics (en aquella época
aún no se distribuían productos cuyo destinatario directo fuera el consumidor), también conocido
como Voodoo 1. Dicho chip precisaba que el equipo contase con una tarjeta VGA 2D, ya que
carecía de tal controlador; algo para lo que años más tarde se encontraría solución.

Para asegurar un mejor rendimiento, 3Dfx elaboró una API propietaria denominada Glide, de tal forma que los desarrolladores de videojuegos la utilizaran al programar títulos en 3D. Y, aunque las tarjetasVoodoo también eran compatibles con la API OpenGL, los desarrolladores preferían continuar trabajando con versiones Glide, puesto
que los videojuegos conseguían aprovechar mejor el hardware, obteniendo así mejores resultados tanto en
velocidad como a nivel visual.
A partir de ese momento verían la luz nuevas variantes del famoso chip como fueron Voodoo Rush (1997), Voodoo
2 (1998), SLI y Voodoo Banshee (1998), coincidiendo con el "boom" del 3D y la aceleración gráfica. Sin embargo,
la marca fundada por Ross Smith, Gary Tarolli y Scott Sellers comenzaría su declive allá a finales de 1998 con un
cambio de estrategia que trajo consigo la aparición de las tarjetasVoodoo 3 (1999), Voodoo 4 y Voodoo 5.
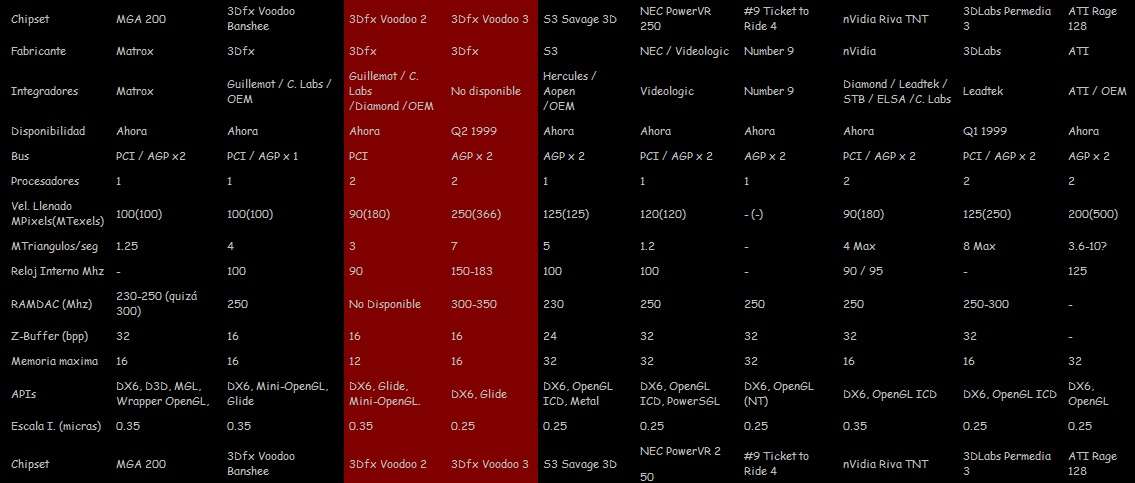
(Comparativa extraída de
Jorman15)
Tal caída se atribuyó a dos importantes movimientos que se produjeron cuando el pasado siglo tocaba a su fin.
El primero de ellos, la decisión por parte de la compañía de fabricar y comercializar sus propias tarjetas gráficas
en vez de seguir operando como proveedor OEM. El segundo, el relativo al gran crecimiento que experimentó en
el mercado la marca NVIDIA que en poco tiempo se hizo con el liderato y el monopolio del sector. Sus modelos
RIVA TNT2 y GeForce 256 convertían a NVIDIA un rival incómodo ante el que apenas nada se podía hacer.
A finales de 2000 desaparecería definitivamente, adquiriendo NVIDIA la mayoría de sus bienes, tecnologías y
patentes; aunque el soporte para los chips Voodoo y los productos 3Dfx continuaría vigente hasta Octubre de
2002, momento en el que se declaró en bancarrota.
FUNCIONAMIENTO DE LOS JUEGOS BASADOS EN LA TECNOLOGÍA 3DFX EN LA ACTUALIDAD
Este vacío ha provocado que centenares de juegos de la segunda mitad de los años 90 y principios
del nuevo siglo presenten una evidente incompatibilidad haciendo de su ejecución una quimera.
No obstante, esto ha sido corregido gracias a una útil aplicación de muy fácil instalación
denominada nGlide.
Dicha utilidad de carácter gratuito consiste en un wrapper que emula la conocida API Glide 3Dfx
como si de una tarjeta Voodoo se tratase, pero sin necesidad de que se encuentre instalada
físicamente. Todas sus versiones están soportadas, tanto la Glide 2.1 (glide.dll), como la
Glide 2.4 (glide2x.dll) y la Glide 3.0 (glide3x.dll). Por si fuera poco, este aplicación soporta
numerosos modos de resolución hasta los más altos.

¿Cómo es posible? Muy sencillo. El wrapper nGlide logra transformar todas las llamadas gráficas para conducirlas a Direct3D y que así el resultado pueda ser totalmente funcional y operativo en los ordenadores más actuales.
nGlide soporta resoluciones 16:9 y 16:10, ofreciéndose incluso la opción al usuario de establecer una
resolución 4:3 para evitar posibles fallos en la sincronización gráfica con ciertos juegos.
Asimismo, nGlide renderiza las imágenes a través de un sistema gráfico de 32 bits, eliminando de esa
forma las molestas bandas que puedan mostrarse durante la ejecución de un juego, además de contar
con un modo antialiasing (antisolapamiento).
INSTALACIÓN Y MANEJO
Su funcionamiento es muy sencillo, ya que el usuario tan sólo tendrá que instalar el wrapper nGlide en su
equipo a partir del siguiente enlace y siguiendo los pasos que se indiquen durante el proceso:
Descarga wrapper nGlide (3Dfx)
Una vez instalada la aplicación, podréis configurar diferentes opciones gráficas en vuestro equipo como las
que se detallan a continuación:
- Resolución gráfica (1): a elegir desde formatos básicos a formatos panorámicos.
- Relación de aspecto (2): permite escoger un formato básico (4:3) o en alta definición (16:9 o 16:10).
- Refresco de pantalla (3): se mide en hertzios y se ajusta en función de la fatiga visual.
- Sincronización vertical (4): para los casos en los que el juego se desarrolle a una velocidad superior a la
normal o cuando se produzca un rasgado de imagen.
- Corrección gamma (5): mide la densidad del flujo luminoso y sirve para compensar propiedades de la visión
humana.
- Logo 3Dfx (6): permite que se muestre o no antes de que se ejecute el juego.
Por último, cabe destacar la posibilidad de disfrutar de los gráficos que ofrece la API Glide 3Dfx en nuestros
juegos de MS-DOS favoritos, para lo cual tendremos que instalar el emulador
DOSBox con el famoso parche Gulikoza que se ofrece a través de su
web (se incluyen los builds Ykhwong, CosmicDan y Gulikoza).

Tras la instalación ha de borrarse la librería glide2x.dll del directorio y realizar los siguientes ajustes
en el archivo dosbox.conf:
memsize=63
fullscreen=true
Una vez hecho esto, tan sólo restará instalar la aplicación nGlide para jugar a los títulos de MS-DOS que
soporten dicha arquitectura con las mejoras gráficas correspondientes.
LISTADO DE TÍTULOS COMPATIBLES CON LA API NGLIDE 3DFX
Más de 300 como se puede observar a partir de este enlace:
Listado de compatibilidad
Requisitos mínimos de sistema:
Sistema Operativo Windows XP/7/8
Procesador Intel Core/AMD a 2.0 GHz
Tarjeta gráfica compatible con DirectX 9
NOTA -> Existen otros tantos emuladores gráficos para juegos que se basan en la tecnología 3Dfx, pero
su funcionamiento y configuración pueden resultar un poco más complicados a usuarios que no estén
familiarizados con este tipo de utilidades. No obstante, facilito sus correspondientes enlaces por si
alguien se encontrase interesado:
Zeckensack's GlideWrapper (Emula APIs Glide2 y Glide3 nativas de tarjetas Voodoo 3Dfx)
dgVoodoo (Utilidad que soporta títulos tanto de Windows como de MS-DOS)
Glidos (Pequeña aplicación destinada a dar soporte a unos pocos juegos desarrollados para Sistema
Operativo DOS, a saber: Tomb Raider I, Descent II, The Elder Scrolls Adventures: Redguard,
Carmageddon, Extreme Assault, Grand Theft Auto, Dreams to Reality, Blood, Screamer 2 y Red Baron)
GlideWrapper
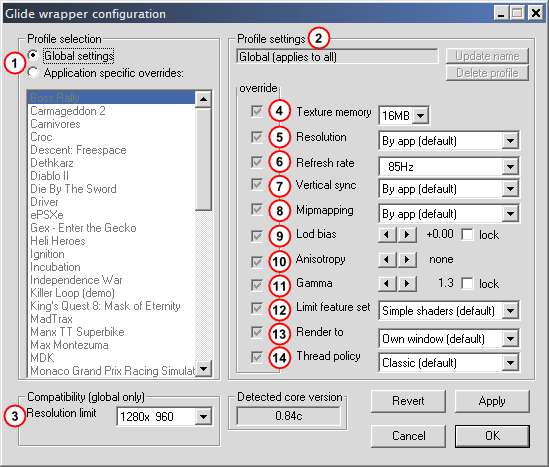
dgVoodoo
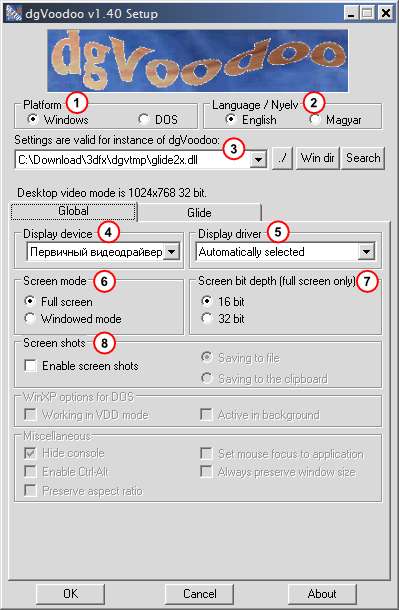
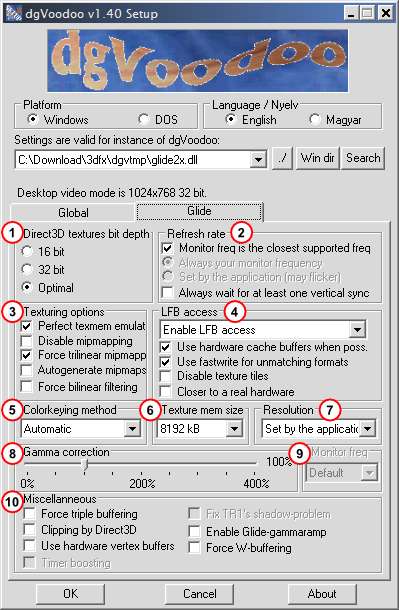
GliDOS